Содержание
- 1 1. Удалите встроенные в систему программы
- 2 2. Отключите лишние компоненты системы
- 3 3. Удалите неиспользуемые языки
- 4 4. Удалите автономные карты
- 5 5. Перестройте поисковой индекс
- 6 6. Отключите гибернацию Windows 11
- 7 7. Активируйте сжатие системного диска NTFS
- 8 8. Сожмите Windows с помощью инструмента Compact OS
Если у вас на компьютере заканчивается свободное пространство — вам сюда.
Windows 11, согласно руководству Microsoft, требует как минимум 64 ГБ на жёстком диске. При этом сразу после установки обновлений папка системы будет занимать около 50 ГБ. Обладатели субноутбуков с накопителями по 128 или 240 ГБ сразу почувствуют, что оставшегося места не хватает для сохранения документов и инсталляции Office и Photoshop.
Можно, конечно, купить SSD побольше и переустановить систему на него. Но если у вас не съёмный, а распаянный на материнской плате накопитель, этот номер не пройдёт. К счастью, есть и другие хитрости, позволяющие умерить аппетиты Windows 11 в плане дискового пространства.
1. Удалите встроенные в систему программы
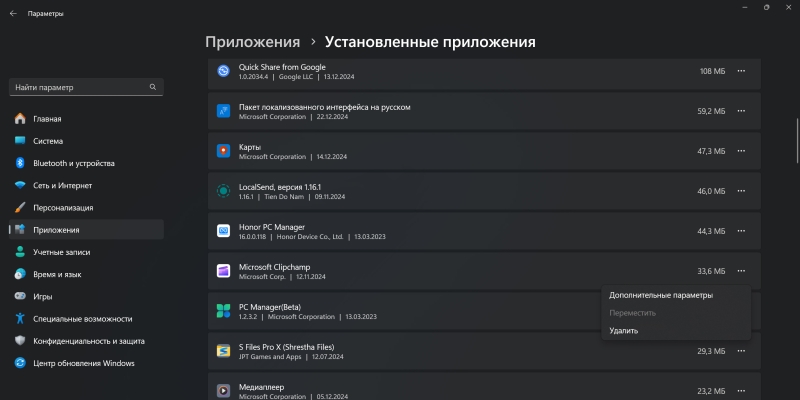
Windows 11 по умолчанию поставляется с большим количеством программ, которые в неё встроила рачительная Microsoft. Конечно, вам ведь так нужно приложение-компаньон Xbox — даже если у вас нет консоли. А ещё «Новости», Microsoft Teams и прочее.
Кроме того, часто производители ПК, такие как Asus, Lenovo или Hewlett-Packard, добавляют к предустановленным программам Microsoft ещё и свои антивирусы, чистильщики и обновители.
Убрав всё это из системы, вы освободите немало жизненно важного пространства SSD. Для этого нажмите «Пуск» → «Параметры» → «Приложения» → «Установленные приложения». Выберите приложение, которое вам не нужно, щёлкните по значку с тремя точками рядом с ним и нажмите «Удалить».
Можно избавиться не только от предустановленных программ Windows 11, но и от антивирусов и пакетов обслуживания ПК, добавленных производителем.
2. Отключите лишние компоненты системы
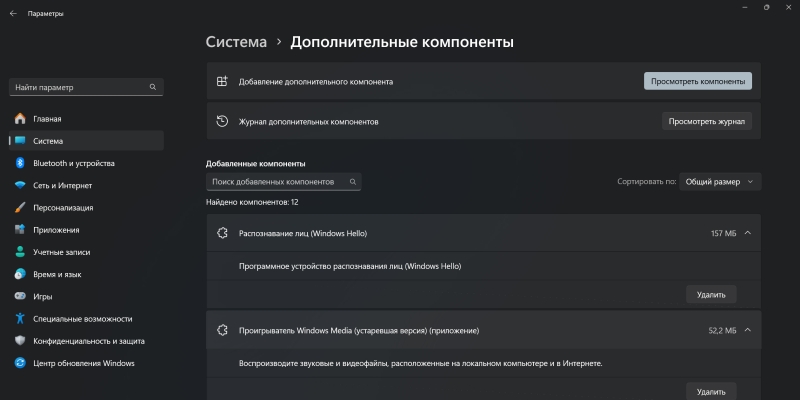
Помимо предустановленных программ, в Windows встроено немало так называемых системных компонентов. Не все они полезны обычным пользователям. Чтобы избавиться от лишнего, нажмите «Пуск» → «Параметры» → «Система» → «Дополнительные компоненты» и удалите модули вроде WordPad или распознавателя лиц Windows Hello — если, конечно, они вам не нужны.
Кроме того, если вы проскроллите страницу вниз и выберите «Другие компоненты Windows», то сможете отключить Windows Media Player, которым всё равно мало кто пользуется, виртуальный принтер, печатающий в PDF, или подсистему Windows Subsystem for Linux. В случае необходимости всё это можно будет активировать заново — ОС скачает эти модули из интернета.
3. Удалите неиспользуемые языки
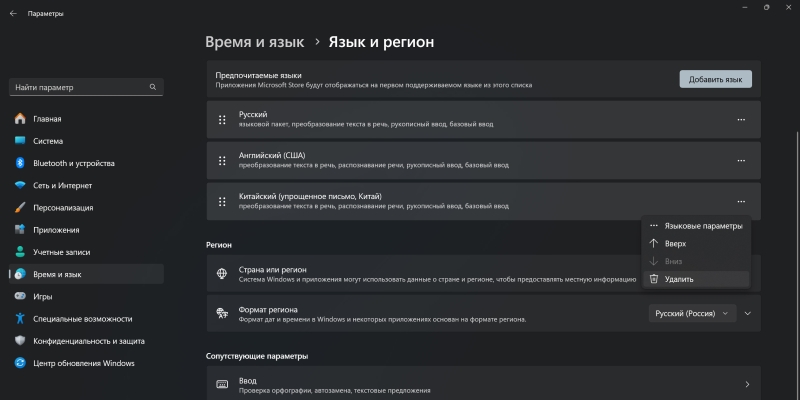
В некоторых предустановленных операционных системах есть сразу несколько языков. Например, если вы заказывали компьютер через интернет из другой страны, то можете обнаружить у себя испанский или китайский языковой пакет. Они занимают не так уж много места, но и их тоже можно удалить.
Нажмите «Пуск» → «Параметры» → «Время и язык» → «Язык и регион». Выберите ненужный язык, нажмите на три точки справа от него и щёлкните «Удалить». Возможно, понадобится перезагрузить систему.
4. Удалите автономные карты
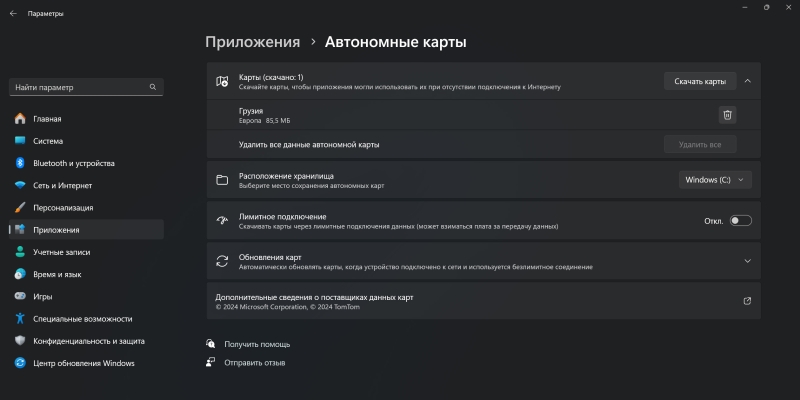
В Windows 11 встроены карты Microsoft, которые могут загружать автономные пакеты с географическими данными. Это позволяет пользоваться ими без интернета, но при этом скачанные модули занимают очень много места. Чтобы исправить ситуацию, нажмите «Пуск» → «Параметры» → «Приложения» → «Автономные карты», найдите ненужную, щёлкните на три точки справа от неё и выберите «Удалить».
5. Перестройте поисковой индекс
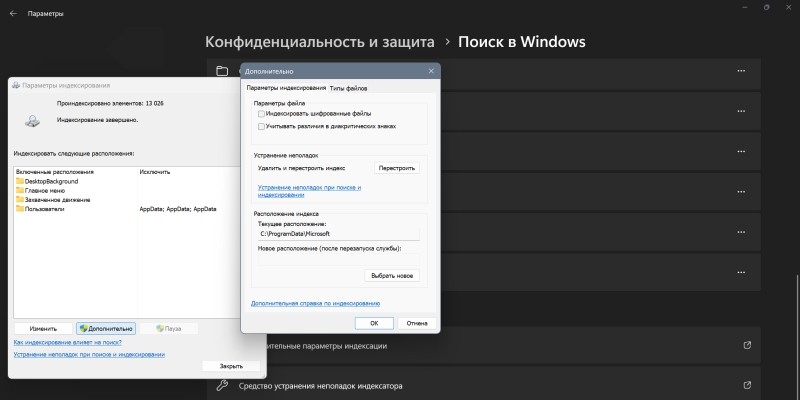
В Windows 11 есть поисковой индекс — это база данных с информацией о файлах и их содержимом на вашем компьютере. Индексация позволяет операционной системе быстро искать документы и программы. Со временем база может стать слишком большой. Но индекс можно перестроить, и тогда он будет занимать меньше места. Нажмите «Пуск» → «Параметры» → «Конфиденциальность и защита» → «Поиск в Windows». Выберите «Дополнительные параметры индексации». Щёлкните «Дополнительно» → «Перестроить».
Подождите, пока система завершит перестройку индекса. Время этой операции зависит от объёма данных и производительности вашего компьютера.
6. Отключите гибернацию Windows 11
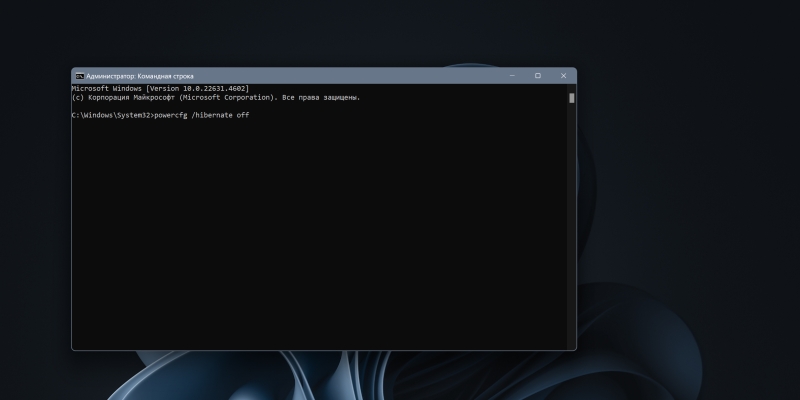
У Windows есть функция «Спящий режим», или гибернация, когда компьютер копирует содержимое оперативной памяти на жёсткий диск и выключается. Когда вы включите его заново, то сможете продолжить работу с того места, на котором закончили.
Функция особенно полезна для ноутбуков: по умолчанию, если ваш гаджет разрядился, Windows переводит его в режим гибернации. Но при этом на системном диске создаётся файл с содержимым ОЗУ hiberfil.sys, и он может занимать много места.
Чтобы отключить гибернацию, откройте меню «Пуск» и введите cmd. Щёлкните правой кнопкой мыши по появившемуся значку «Командная строка» и выберите «Запуск от имени администратора». Введите следующую команду:
powercfg /hibernate off
Нажмите Enter. Возможно, вам понадобится перезагрузить компьютер.
Если вы решите вновь включить режим гибернации, нужно будет ввести команду:
powercfg /hibernate on
7. Активируйте сжатие системного диска NTFS
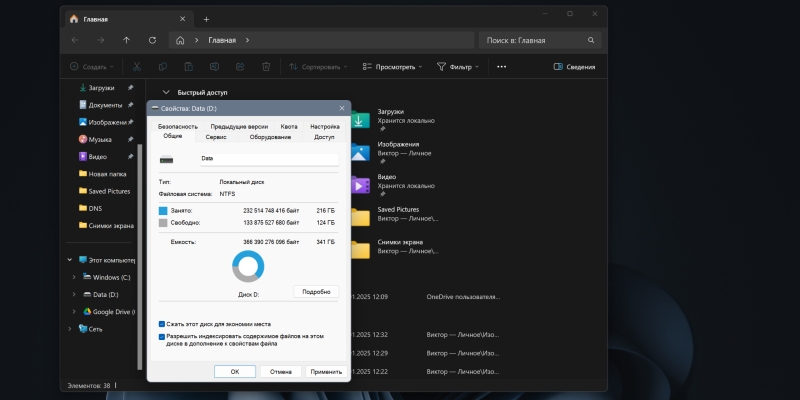
Windows работает с файловой системой NTFS от Microsoft, и у неё есть возможность сжимать файлы, чтобы уменьшить их размер на диске. Это несколько увеличивает нагрузку на процессор — впрочем, некритично и на современных чипах этого почти не заметно. Зато можно освободить место на SSD.
Откройте «Проводник», перейдите в «Этот компьютер» и выберите системную папку Windows или весь жёсткий диск, который хотите сжать. Щёлкните правой кнопкой и нажмите «Свойства». Поставьте флажок напротив «Сжимать содержимое для экономии места» и кликните OK.
Выберите вариант «Применить ко всем вложенным папкам». Windows 11 сожмёт свои системные файлы и будет занимать чуть меньше пространства.
8. Сожмите Windows с помощью инструмента Compact OS
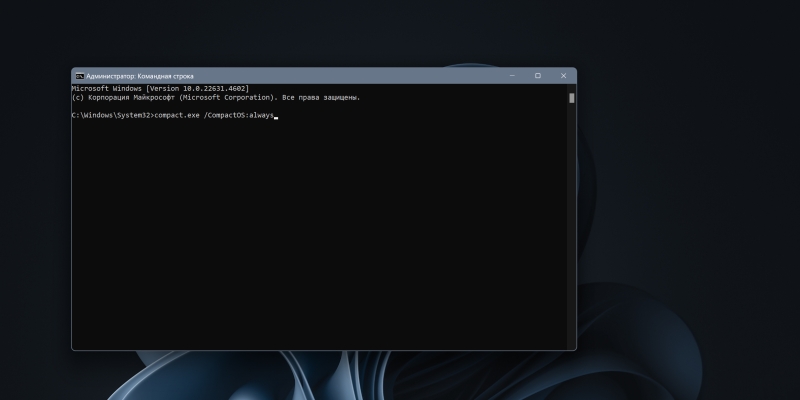
В Windows есть функция Compact OS, которая предназначена для уменьшения размера операционной системы на диске. Microsoft специально добавила эту возможность для устройств с ограниченным объёмом хранилища.
Compact OS позволяет уменьшить количество места, занимаемого файлами операционной системы, без ущерба для её функциональности. Пожалуй, это самый эффективный способ сделать Windows 11 менее требовательной к объёму дискового пространства.
Откройте меню «Пуск» и введите cmd. Щёлкните правой кнопкой мыши по появившемуся значку «Командная строка» и выберите «Запуск от имени администратора». Введите следующую команду:
compact.exe /CompactOS:always
Нажмите Enter. Подождите, пока процесс сжатия операционной системы завершится — это может занять немало времени, но результат того стоит. Согласно замерам Microsoft, Windows с активированной функцией Compact OS требует на 4–5 ГБ меньше места, чем без неё.
Имейте в виду, что использование Compact OS может повлиять на производительность системы, так как Windows придётся использовать процессор для декомпрессии файлов в реальном времени. В большинстве случаев это будет незаметно, если только у вас не очень старый или маломощный компьютер.
Чтобы отключить функцию, если она вам не нужна, введите:
compact.exe /CompactOS:never

